最新アプリの画面やオペレーション方法と異なる場合があります。
PC(Win/Mac)でのつくりかた
STEP.2:作る
1.フォトブックを作る-A-3
写真選択
1
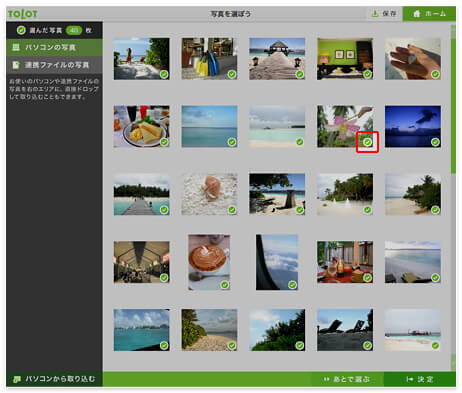
取り込んだ写真の上を押すと、緑のチェックマークが入ったり消えたりします。フォトブックに入れたい写真にはチェックマークを入れます。
2
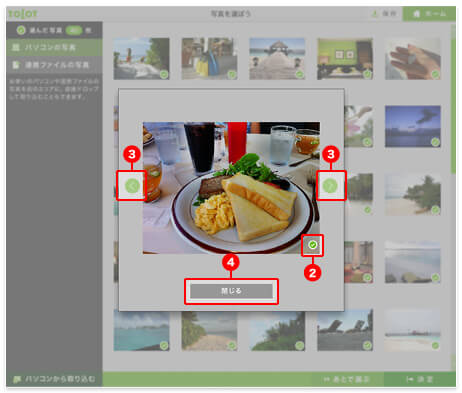
写真プレビュー画面では、個々の写真をプレビューできます。
- 写真のプレビュー
写真を選択する前に写真を確認したい場合は、写真の上でダブルクリック(2度押し)するとプレビュー選択画面に切り替わります。 - プレビュー時に選択する
写真の上を押すとチェックマークが入り、写真を選択することができます。もう一度押すとチェックマークが外れて選択解除できます。 - プレビュー写真の送り・戻し動作
プレビュー中に写真横の左右の矢印を押すと、前後の写真を見ることができます。 - プレビュー画面を解除して写真選択画面に戻る
写真選択画面に戻りたい場合は、プレビュー画面下の「閉じる」を押します。
3
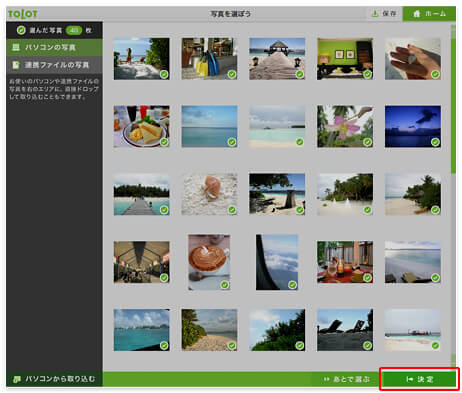
写真を選び終わったら画面右下の「決定」ボタンを押します。
4
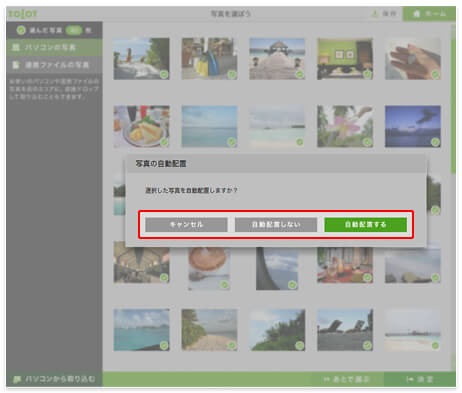
「写真の自動配置」画面が表示されるので、選択した写真を自動配置する場合は「自動配置する」を、自動配置しない場合は「自動配置しない」を選びます。
63枚以上の写真がアップロードされていて、「自動配置する」を選んだ場合は、その中から62枚を自動配置します。
5
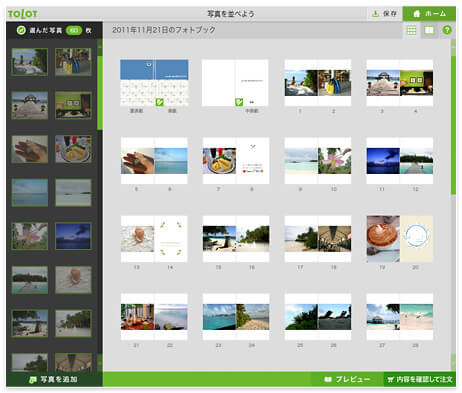
「自動配置する」を選ぶと、写真が自動的に配置された状態でフォトブックのイメージが一覧表示されます。
自動配置について
- 選択した写真が31枚以下の場合には、奇数ページへ写真が配置され、見開きの偶数ページへは写真の撮影日時、または作成日時が文字として自動入力されます(写真にExif情報が記録されている場合)。
- 選択した写真が32枚以上の場合には、31枚から溢れた枚数だけ先頭の偶数ページから詰めて配置されます。
例)33枚選択した場合は、1と2、3と4の写真が見開きに配置され、5ページ以降は奇数ページに写真が配置され、偶数ページへは撮影日時、または作成日時が文字として自動入力されます。